Paso 1: Buscamos una imágen, yo por mi parte he escogido una muy famosa, hecha por el maestro Frank Frazetta, sin embargo ustedes pueden escoger cualquiera de cualquier tipo:

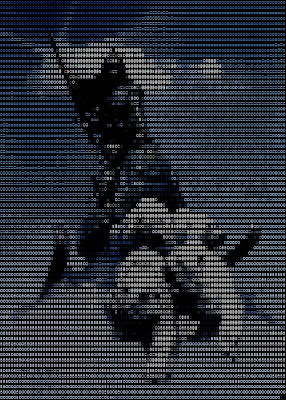
Paso 2: entramos a ésta página o a ésta otra (personalmente recomiendo la primera ya que ofrece mejor calidad de imágen en el resultado y además puedes subir los archivos desde tu computador o pendrive, además es la que usaré para este tutorial),
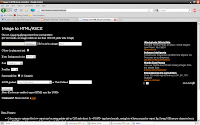 Paso 3: Ya en la página y con la imágen seleccionada, procedemos a escoger las opciones, si queremos la imágen a color seleccionamos la opción Colors (or plain ascii art), el resto lo podemos dejar por defecto, y hacemos click en el botón "Convert" y se genera la imágen en formato ASCII.
Paso 3: Ya en la página y con la imágen seleccionada, procedemos a escoger las opciones, si queremos la imágen a color seleccionamos la opción Colors (or plain ascii art), el resto lo podemos dejar por defecto, y hacemos click en el botón "Convert" y se genera la imágen en formato ASCII.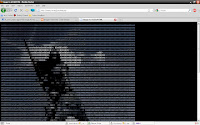
Paso 4: Este paso estará subdividido en 2 partes, 4a.- ya que queremos sacar la imágen del navegador y no nos da una opción para hacerlo en un click tendremos que aplicar un Print Screen (a la derecha de F12) bien ahora nos trasladamos hasta Photoshop, creamos un documento nuevo y lo pegamos allí, luego bajamos la barra del navegador hasta el final y repetimos el proceso a partir del paso de Print Screen y quedarán dos imágenes:
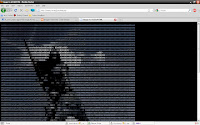
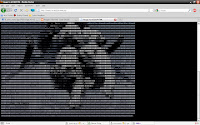
4b.- Bien tenemos las imágenes en Photoshop ahora vamos a la barra de herramientas y seleccionamos la herramienta "Crop"o "Cortar", hacemos selección alrededor de la primera imágen, y después de tener la selección que queremos presionamos "Enter":


Paso 5: Bien, ya estamos casi listos, ahora procedemos a unir las dos imágenes, y agregarle algo de brillo ya que el pequeño inconveniente con ésta web es que subexpone un tanto la imágen, sin embargo nada grave que no se pueda resolver con photoshop.
Cogemos la imágen superior, hacemos click en "Image" -> "Canvas Size" (Alt+Ctrl+C) y duplicamos el largo de la imágen, cambiamos a la imagen inferior, la seleccionamos (Ctrl+A) luego (Ctrl+C), vamos a la imágen a la cual le duplicamos el largo y pegamos la otra imágen (Ctrl+V), acomodamos la imágen para que quede correctamente enmarcada y si no lo está la podemos arreglar de nuevo con la herramienta de cortar "Crop" y listo.
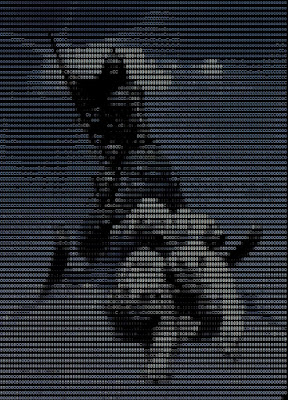.jpg)
Ahora solo queda el último paso, subirle el brillo para que se vea mejor y listo, para eso, duplicamos la capa sin edición (Ctrl+J), y le cambiamos el modo a "Overlay", luego presionamos (Ctrl+L) "Niveles", y jugamos con estos niveles. Cuando encontremos el valor que nos guste, hacemos click en aceptar y listo, guardamos la imágen y ya finalizamos.
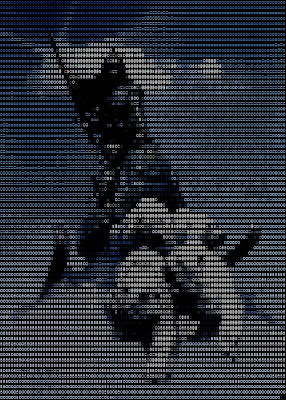
Espero les sirva y lo intenten, es bastante facil y se consiguen efectos geniales.


No hay comentarios:
Publicar un comentario